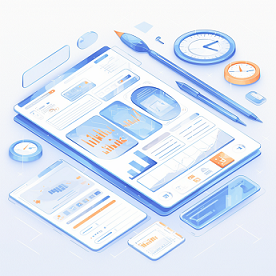Установка Confluence + лицензия
#DevOps
#Confluence
#установка
#тестирование
ВНИМАНИЕ!!!
Информация ниже относительно настройки лицензии только для ознакомления и личного использования! Для коммерческого использования обязательно купите лицензию! Для изучения включите демоверсию. Далее информация только для ознакомления! Автор не несет ответственности за последствия!
Подготовка
Установим все последние обновления.
apt updateapt upgrade
После установим нужны часовой пояс сервера.
timedatectl set-timezone Europe/Moscow
Проверим, что параметры установлены корректно.
date# Пример вывода:# Sun 10 Apr 2022 09:49:47 PM MSK
Не забываем установить Java:
apt-get install default-jdk
Идем дальше.
Установим СУБД
Установка PostgreSQL для работы базы данных Confluence. На момент написания инструкции это 14 версия СУБД.
# Создаем файл конфигурации репозиторияsudo sh -c 'echo "deb http://apt.postgresql.org/pub/repos/apt $(lsb_release -cs)-pgdg main" > /etc/apt/sources.list.d/pgdg.list'# Импортируем ключ для подписи репозиторияwget --quiet -O - https://www.postgresql.org/media/keys/ACCC4CF8.asc | sudo apt-key add -# Обновляем список доступных пакетовsudo apt-get update# Устанавливаем последнюю версию PostgreSQLsudo apt-get -y install postgresql
После чего нужно выполнить начальные настройки. В самом простом виде нужно добавить возможность подключения со всех адресов. В файле postgresql.conf в параметр listen_addresses нужно поставить значение *.
listen_addresses = '*'
Затем в файле pg_hba.conf добавим запись, чтобы пользователи могли подключаться с любого адреса с помощью логина и пароля.
# IPv4 local connections:host all all 0.0.0.0/0 password
Перезапускаем PostgreSQL для принятия изменений.
systemctl restart postgresql
Остается добавить пользователя в PostgreSQL для приложения или других целей. Для простоты добавим привилигированного пользователя confluence.
sudo su postgrespsql
Далее запускаем команду SQL.
CREATE ROLE confluence LOGIN SUPERUSER PASSWORD 'passwordstring';
На рабочем окружении обязательно меняем настройки PostgreSQL для оптимальной работы СУБД.Вот этот инструмент может помочь
Тепер можно приступить к установке Confluence.
Установка Confluence
Скачиваем установщик Confluence с с официального сайта.
wget https://www.atlassian.com/software/confluence/downloads/binary/atlassian-confluence-7.17.1-x64.bin
Делаем установщик доступным для запуска.
chmod a+x atlassian-confluence-7.17.1-x64.bin
И, внезапно, запускаем!
./atlassian-confluence-7.17.1-x64.bin# По итогу каталог приложения будет: /opt/atlassian/confluence# Каталог с данными: /var/atlassian/application-data/confluence
По окончанию установки можно перейти по адресу http://<адрес_сервера>:8090 и проверить доступность приложения. Выполнять шаги мастера установки сейчас не требуется, нужно подготовить лицензию.
Интерактивно отвечаем на все вопросы. В основном, для большинства случаев, можно оставить параметры по умолчанию.
Установка лицензии
ВНИМАНИЕ!!!
Информация ниже только для ознакомления и личного использования! Для коммерческого использования обязательно купите лицензию! Для изучения включите демоверсию. Далее информация только для ознакомления! Автор не несет ответственности за последствия!
Для изучения полнофункциональных возможностей Confluence можно воспользоваться atlassian-agent и через него активировать лицензию на Confluence. Скачиваем atlassian-agent-v1.3.1.tar.gz.
wget https://gitee.com/pengzhile/atlassian-agent/attach_files/832832/download/atlassian-agent-v1.3.1.tar.gz
Для хранения агента создадим каталог и скопируем туда файл запуска приложения, предварительно распаковав архив.
mkdir /opt/atlassian/atlassian-agenttar -xf atlassian-agent-v1.3.1.tar.gzcp atlassian-agent-v1.3.1/atlassian-agent.jar /opt/atlassian/atlassian-agent/atlassian-agent.jar
Согласно инструкции из репозитория, добавим установки переменной окружения JAVA_OPTS в файл /opt/atlassian/confluence/bin/setenv.sh. В самом начале файла нужно добавить такую строку:
export JAVA_OPTS="-javaagent:/opt/atlassian/atlassian-agent/atlassian-agent.jar ${JAVA_OPTS}"
А также добавим права пользователю Confluence на каталоги приложения (не обязательно, но лучше удостовериться):
chown -R confluence:confluence /opt/atlassian/atlassian-agentchown -R confluence:confluence /opt/atlassian/confluencechown -R confluence:confluence /var/atlassian/application-data
Остается перезапустить службу и можно приступить к регистрации.
systemctl restart confluence
Рекомендую перед этим перезапустить хост и проверить состояние службы.
reboot# Ждем перезапуска...systemctl status confluence
Если ошибок нет, то идем дальше.
Регистрация
И так, заходим на страницу Confluence, выбираем установку продукта (Production Installation). На первой странице нам представят код вида XXXX-XXXX-XXXX-XXXX. Сохраните его для следующих шагов.
В консоли выполняем команду.
java -jar /opt/atlassian/atlassian-agent/atlassian-agent.jar -mail 'my@email.com' -n userName -o CompanyName -p conf -s XXXX-XXXX-XXXX-XXXX
На следующем шаге выбираем “My own database”, чтобы настроить параметры подключения к базе данных самостоятельно. Тут нужно ввести имя сервера БД, тип (в нашем случае PostgreSQL), порт (5432), имя базы (предварительно нужно создать пустую базу и дать доступ для пользователя), пользователя и пароль. Перед переходом на следующий этап, мастер создаст необходимые объекты базы данных.
Следующий шаг - это выбор с чего начать. Если установка происходит с нуля, то рекомендую создать пример сайта. Потом его можно удалить и вообще сделать с контеному все что необходимо. Также будет предлоежно подключиться к Jira в части настройки доступа, но в простых случаях можно остаться на системе управления пользователей самого Confluence.
Если выбрали второе, то настраивайте учетную запись администратора для продолжения. После чего создаете первое пространство и начинаете наводить порядок :)
Что дальше
Далее по обстоятельствам настраиваете пространства, восстанавливайте данные из бэкапов, настраиваете доступы и так далее. В общем, можно работать :)